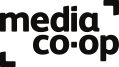The archive is the main content of the site and is a growing collection of documents, photos and media that trace the history of the Woodcraft Folk.
Viewing an Archive Item
Each archive item has its own webpage on the site. The item is displayed at the top of each webpage in the display area. Many of the items contain multiple elements, such as a collection of photographs. For documents and publications each page or page-spread can be viewed individually.
Below the display area there is a listing of the information recorded for that item. This includes information such as the date and creator of the item and keywords and categories that relate one item to another. By clicking on the entries in the information area you can find other archive items that share those features, for example to see a listing of other items from the same year or created by the same person or belonging to the same category. This way you can quickly browse through related material on the archive.
Below the information area are a listing of personal memories relating to that item that have been left by Woodcraft Folk members and a listing of any archive trails created by site members that this item has been added to. At the bottom of the webpage there is a selection of other related items.
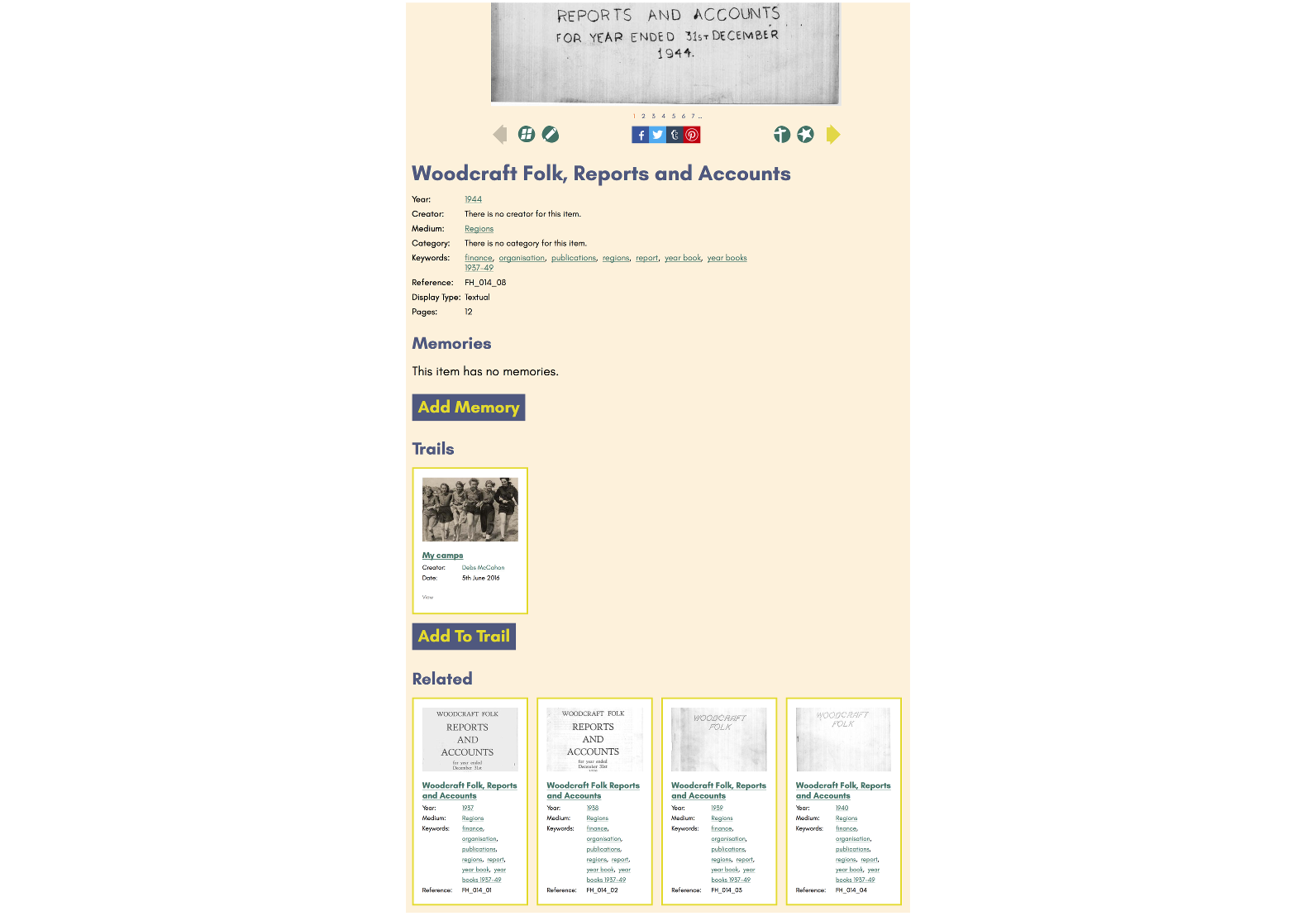
Using the Display Area
There are a few tools in the display area that allow you to view and interact with the content.
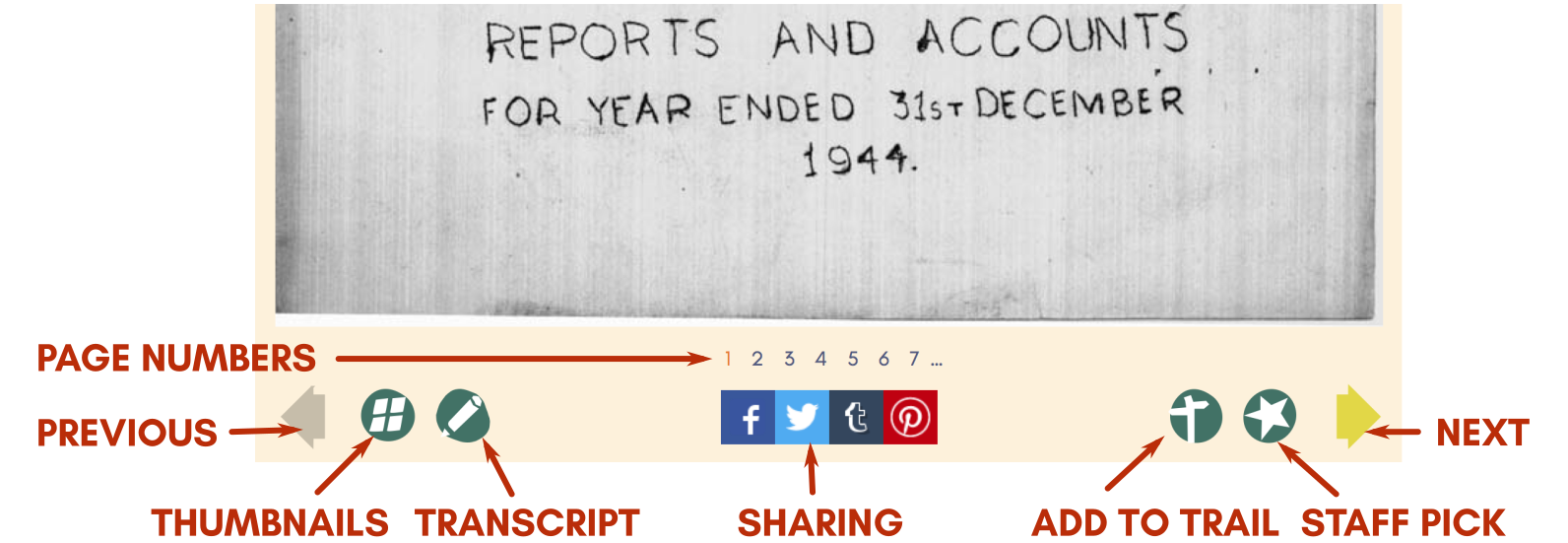
If an item has only one content element, such as a film clip or a single image, then this will be displayed on its own. If the item has multiple content elements, such as the pages of a book publication, the first element will be shown, such as the book cover. Below this there are PREVIOUS and NEXT arrows and a set of page numbers that you can click on to move through the elements in order.
You can also click on the THUMBNAIL button (a small green blob with four squares on it) to see a set of thumbnail images of every content element for that item. The element currently displayed will be highlighted in orange. Click on any thumbnail to see that element displayed in full. Each thumbnail can also be selected by using the TAB key to move forwards and SHIFT+TAB keys to move back. To view the selected element press ENTER. To close the thumbnail view click on the purple background or the CLOSE button in the top-right corner of the screen.
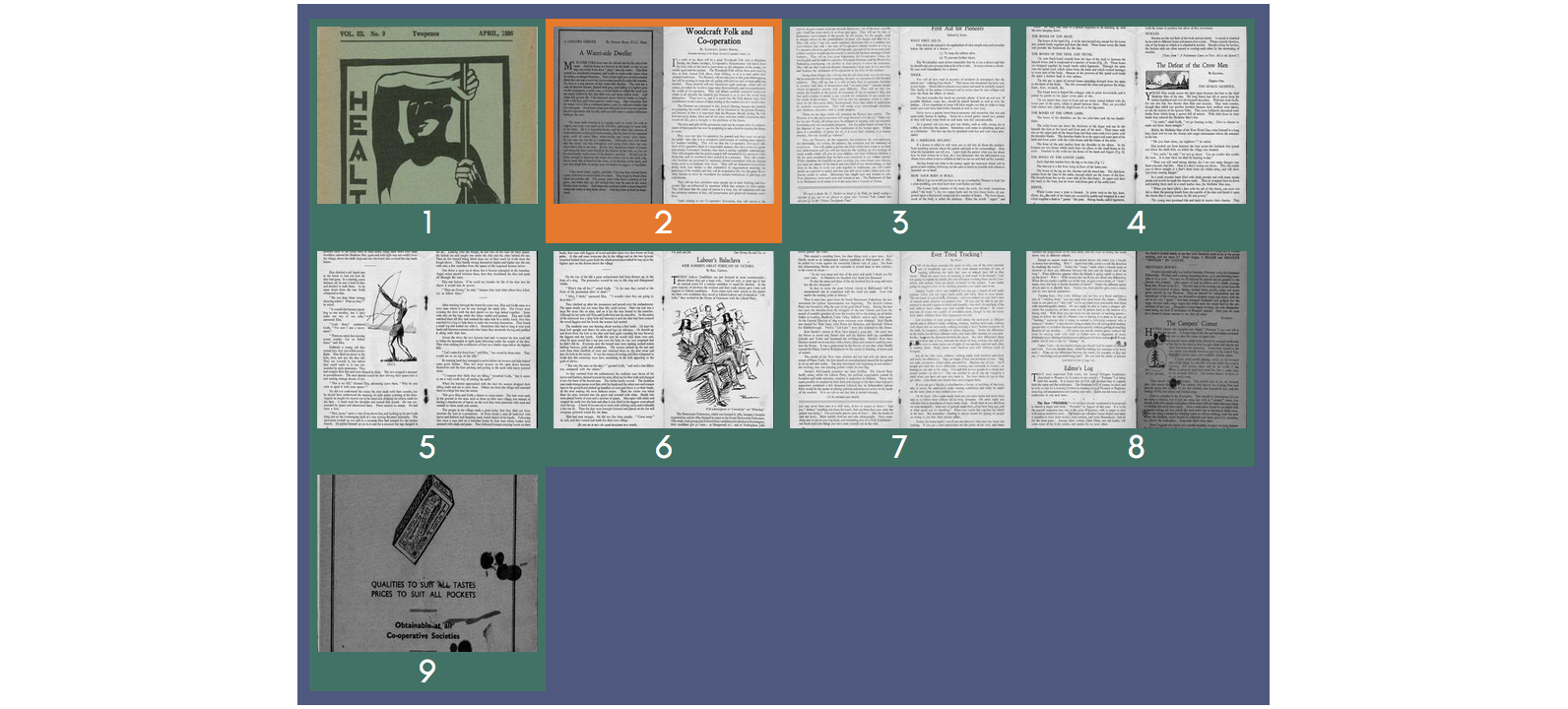
If the item is a written document and has been transcribed you can view the transcription of the content by clicking on the TRANSCRIPTION button on the left-hand side of the display area.
Items can be shared to platforms such as Facebook, Twitter, Tumblr and Pinterest, by clicking on one of the social media badges below the display image.

You can also add an item to one of your own archive trails by clicking on the ADD TO TRAIL button on the right-hand side of the display area.
If you are a staff user you will also see a STAFF PICK button on the right-hand side of the display area. Clicking on this will add an item to the suggestions for the Chosen For You page.
Adding Memories to an Archive Item
Archive Memories allow users to add personal memories and notes to items in the archive. Any item in the archive can have memories attached to it and multiple memories can be attached to each item. Users must be logged-in to add a memory.
A memory can be added to an archive item. Click on the ADD MEMORY button when viewing that item's webpage. A text box will appear in which you can type in your memory. All memories are publicly viewable.
Memories are displayed as part of the listing for each archive item.
Memories can be edited or deleted by the user who created them. When a user is viewing an archive item with a memory they added, an EDIT button will appear next to that memory. You can click on this to edit or delete the memory. Users can also access the memory to edit or delete from their user dashboard.
Staff users can edit and remove memories created by any other user. Members can only edit and remove their own memories.