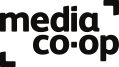An Archive Trail is a selection of items from the archive that has been put together by a user. Archive Trails can be used as a way of collecting and organising a user’s favourite items in the archive or as a way of creating educational resources from archive content. Archive Trails can be public or private. Public Archive Trails can be searched and viewed on the site as archive items in their own right and as such can also be shared to social media. Private Archive Trails are only available to the person who created them and cannot be shared.
An Archive Trail can be viewed as an article or as a slideshow and converted into a PDF document to be printed out as a personal brochure or an educational hand-out.
Creating and Editing an Archive Trail
You can edit an Archive Trail either by clicking on the TRAILS button in the activity bar and selecting it to edit from the list that appears or by selecting the Trail from the list on your dashboard page.
When editing a Trail you can change its name, change it to public or private, change the order of items in the trail, remove items, add notes to the items, edit what content is displayed in a slideshow or PDF.
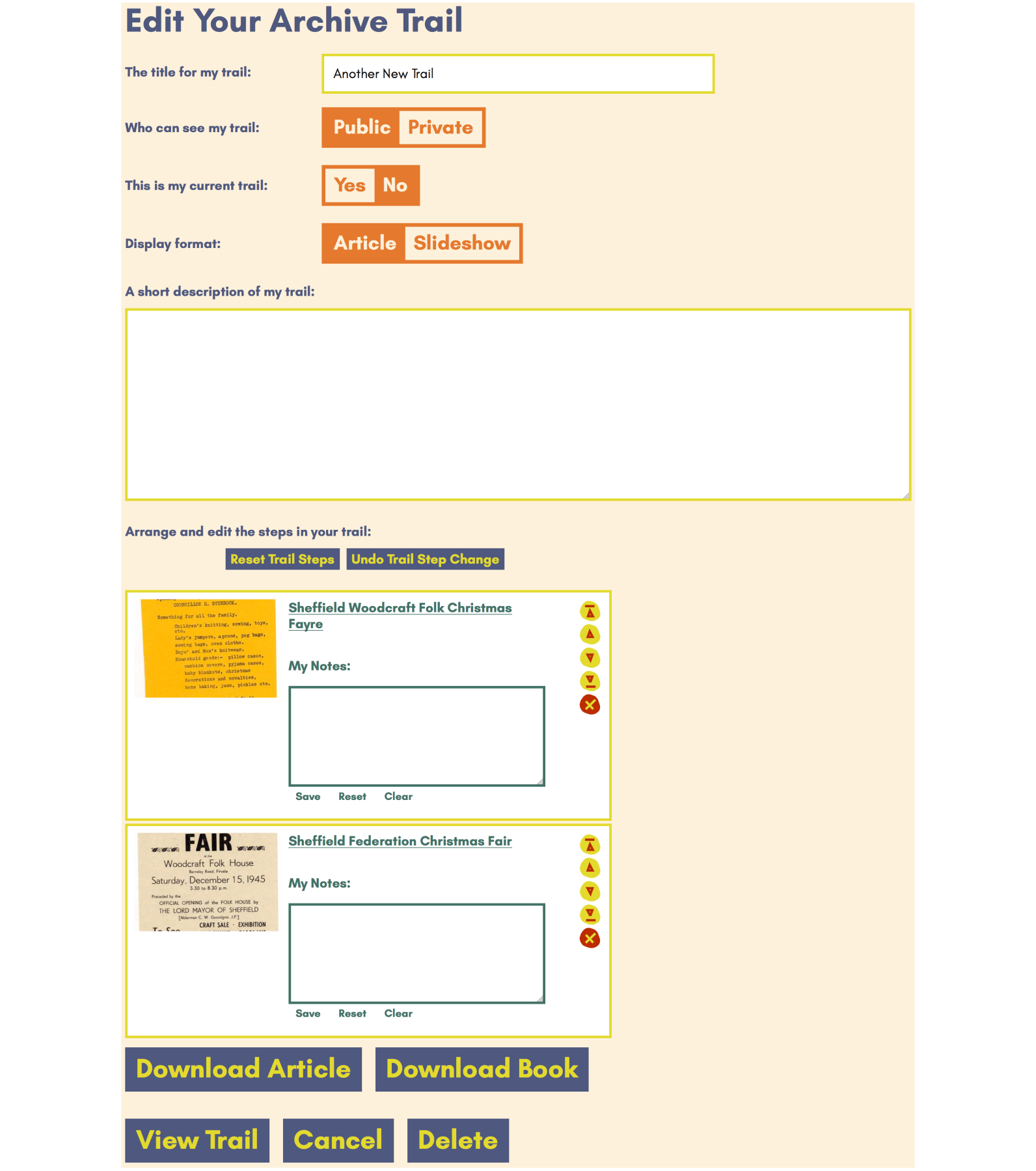
Changing an Archive Trail Name
Click on the name of the Trail and type in the new name. Press enter or click the OK button to save the new name.
Setting an Archive Trail to Public or Private
A toggle button labelled either PUBLIC or PRIVATE will be displayed next to the name. Click on the button to change from public to private or private to public.
Changing the Order of Items in an Archive Trail
Items appear in the order they were originally added to a Trail. These are displayed as a list of boxes that can be dragged and dropped to change the order.
Keyboard control: Press the tab key to move from one item in the Trail to the next. The item will change colour to show that it is in focus. Press the space bar to select the item. Press the up arrow key to move the item up the list and the down arrow key to move it down.
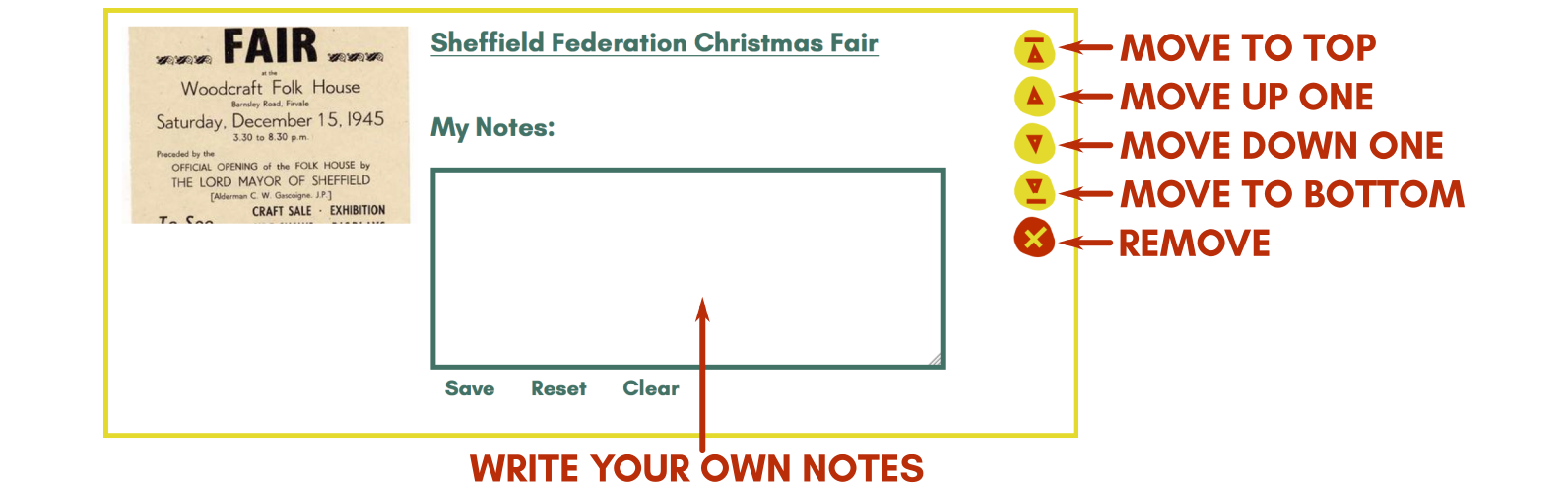
Removing Items from an Archive Trail
Click on the REMOVE button in the item box. Click OK or CANCEL when asked to confirm this.
Keyboard control: Press the tab key to move from one item in the Trail to the next. The item will change colour to show that it is in focus. Press the space bar to select the item. Press the DELETE key to remove it. Use the tab key and space bar to select OK or CANCEL when asked to confirm this.
Adding Notes to Items in an Archive Trail
The box for each item in a Trail displays a box where you can add or edit notes that can be displayed with the item in a slideshow or PDF. Click in the box to add or edit a note. Press enter or click the OK button to save the note.
Keyboard control: Press the tab key to move from one item in the Trail to the next. The item will change colour to show that it is in focus. Press the space bar to select the item. Press option + space bar again to activate the note box. Type in your note. Press option + space bar again to deactivate note box.
Setting the Display Mode for the Archive Trail
An Archive Trail can be viewed on the site in article, slideshow or game format. You can choose which of these is the default option by clicking on one of the options in the DISPLAY button group: ARTICLE or SLIDESHOW.
Adding Items to an Archive Trail
When viewing an archive item you can click on the ARCHIVE TRAIL button in the display area. This will add the item to your current Archive Trail. If you do not have an active Trail you will see a message telling you this. You can change the currently active Trail, or select to create a new one, by clicking on the TRAILS button in the navigation bar. This will display a list of Trails that you have created. You can select a Trail from this list to make it the currently active Trail, to view it or to edit it.
Only logged-in users can create Archive Trails.
Publishing an Archive Trail
You can publish a Trail that you have created as a PDF from the edit page. There are two formats to choose from:
- Article: This formats the Trail as a continuous essay similar to the article option for viewing on the site but in the form of an A4 document. The article runs over however many pages it requires with page numbering provided and the Archive Trail name, creation date and your display name in the document title heading. Click the DOWNLOAD ARTICLE button.
- Book: This formats the Trail into an A4 document with each item given its own page (or several pages if required). It has a cover page with the Archive Trail name, creation date and your display name. When creating the booklet you have the option to include, along with the image, title, date and your notes, the full archival information and any attached memories for each item. Click the DOWNLOAD BOOK button.